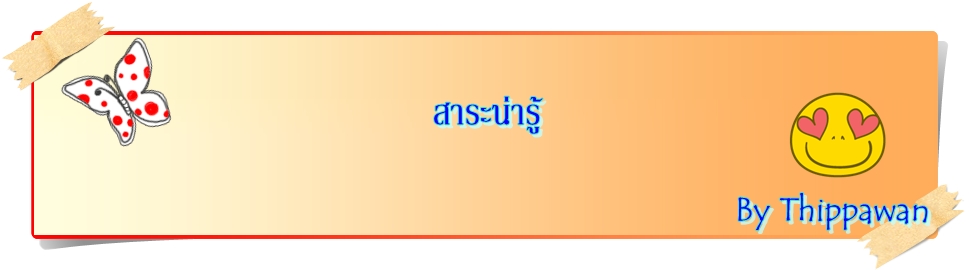วันอังคารที่ 4 กันยายน พ.ศ. 2555
ออกแบบภาชนะทรงแก้ว ได้อย่างชำนาญ ขั้นตอนการออกแบบ 1. คลิกเมาส์ที่ (New Design ) เพื่อออกแบบชิ้นงานใหม่ ...... 2. ใช้มุมมองแบบ View Onto Workplane เพื่อความสะดวกในการวาดโครงร่าง ...... 3. ใช้เครื่องมือเส้นตรงและเส้นโค้ง หรือเส้นดัด ประกอบกัน ตัดส่วนที่ไม่ต้องการออกจะเกิดสีเติมบนพื้นที่ (fill) ......... 4. คลิกเลือกด้านที่ต้องการเป็นแกนหมุน ในที่นี้คลิกเส้นด้านซ้าย จะสังเกตเห็นเป็นเส้นสีแดงเมื่อถูกเลือก
...... 5. จากเมนู Feature เลือกคำสั่ง Revolve Profile หรือ คลิกเครื่องมือ บนแถบเครื่องมือ Featurehttp:
6.คลิกปุ่ม OK หรือกดแป้น Enter จะได้รูปทรงดังภาพ
7. คลิกเลือก Select Face ส่วนปากแก้ว เลือกเครื่องมือ Round Edges เพื่อลบเหลี่ยมให้กลมมน
8. คลิกเลือก Select Face เลือกส่วนขาแก้ว เลือกเครื่องมือ Round Edges เพื่อลบเหลี่ยมให้กลมมน
9. กด OK จะได้แก้วดังภาพ
ส่วนประกอบหลักของคำสั่งต่างๆ
ส่วนที่ 1 Main Window
File สำหรับทำงานกับไฟล์รูปแบบต่างๆ
Add สำหรับเพิ่มหรือสร้างวัตถุในงาน 3มิติ
Timeline สำหรับใช้สร้างการเคลื่อนไหว
Game สำหรับสร้างเกมหรือทำงานเกี่ยวกับเกม
Render สำหรับควบคุมประมวลชิ้นงาน
Help รวบรวมวิธีการใช้งาน
ส่วนของ Screen selector เป็นโหมดที่แสดงรูปแบบของหน้าจอในการทำงาน ซึ่งเป็นรูปแบบสำเร็จรูปที่โปรแกรมจัดเตรียมไว้ให้เลือกใช้ โดยเราจะเลือกให้เหมาะสมกับการทำงานเพื่ออำนวยความสะดวก
สำหรับ Scene selector ใช้สำหรับเลือกซีนหรือฉากที่เราทำงานเนื่องจากไฟล์ชิ้นงานอาจมีหลายซีนเพื่อความสะดวกในการนำชิ้นงานมาทำงานร่วมกัน
ส่วนของ Information เป็นส่วนที่แสดงรายละเอียดของการทำงานในซีน ที่เราเห็นอยู่นั้นจะแสดงตามการทำงานของเราในขณะนี้
Ve: จำนวนจุด (Vertex) ที่มีในวิวพอร์ต ดังตัวอย่าง Ve:8 หมายความว่ามีจุด Vertex ที่เป็นส่วนประกอบของวัตถุในวิวพอร์ตอยู่ 8 จุด
Fa: จำนวนพื้นผิว (Face) ที่มีในวิวพอร์ต ดังตัวอย่าง Fa:6 หมายความว่ามีพื้นผิวที่เป็นส่วนประกอบของวัตถุในวิวพอร์ตอยู่ 6 พื้นผิว
Ob: จำนวนวัตถุที่มีในวิวพอร์ต ดังตัวอย่างมีค่า Ob:3-1 หมายความว่าในวิวพอร์ตมีวัตถุอยู่ทั้งหมด 3 ชิ้น และกำลังถูกเลือกอยู่ 1 ชิ้น
La: จำนวนของแสงที่มีในวิวพอร์ต ดังตัวอย่าง La:1 หมายความว่าในวิวพอร์ตมีแสงอยู่ 1 ดวง
ส่วนที่ 2 View port
เป็นส่วนสำคัญในการสร้างชิ้นงานทั้งการสร้างโมเดล ทำแอนิเมชั่น และการทำงานทุกๆอย่าง
ส่วนของวิวพอร์ตสำหรับสร้างชิ้นงาน
ส่วนที่ 3 Buttons Window
เป็นส่วนที่รวบรวมเครื่องมือในการทำงานเอาไว้โดยอ้างอิงกับวัตถุที่เราเลือกในขณะนั้น
ส่วน Buttons window ที่รวบรวมเครื่องมือในการทำงาน
การจัดการกับมุมมอง
เราสามารถควบคุมพิ้นที่ในการทำงานของเราด้วยเม้าส์ และแป้นคีย์บอร์ด เพื่อให้สะดวกในการทำงานมากขึ้น
Scroll up = zoom in
Scroll down = zoom out
Middle = หมุนมุมมองตามการเคลื่อนที่ของเม้าส์
Shift + Scroll up = เลื่อนภาพขึ้น
Shift + Scroll down = เลื่อนภาพลง
Ctrl + Scroll up = เลื่อนภาพไปทางขวา
Ctrl + Scroll down = เลื่อนภาพไปทางซ้าย
การใช้งานโปรแกรม Blender
ผมจะอธิบายการใช้งานของโปรแกรมโดยจะสร้างเป็นผลงานของผมเองหลังจากที่ได้ศึกษาโปรแกรมมาพอสมควร
ผมสร้างเป็นโมเดล 3D ที่ผมออกแบบขึ้นมา
ทำการเปิดโปรแกรม Blender ขึ้นมาครับ
หลังจากเปิดโปรแกรมขึ้นมาแล้วก็ กดTabเพื่อเข้าสู่โหมด Edit
แล้วก็ทำการลบ Plane โดยกดปุ่ม Delete ที่คีย์บอร์ด แล้วก็ เลือกที่ Vertices แล้วกด Enter
จากนั้นคลิกที่ View แล้วเลือก Front หรือกดที่เลข 1 บนคีย์บอร์ด
ขั้นตอนต่อไป ก็จะเป็นการร่างโมเดล ให้กด Ctrl + คลิกซ้าย เพื่อทำการร่าง ร่างได้ตามอิสระของเรา
หลังจากนั้นก็คลิกขวาที่จุดสุดท้าย และจุดเริ่มต้น แล้วก็กด Space bar เลือกที่ Transform < Properties หรือกด N ที่คีย์บอร์ด กด Shift ค้าง แล้วก็เปลี่ยนค่าตรงแกน x ให้เป็น 0 แล้วก็กด Enter ทำเหมือนกันทั้งจุดเริ่มต้นและจุดสิ้นสุด
เมื่อทำตามขั้นตอนที่ผ่านมาเรียบร้อยแล้ว ก็กดเลือกทั้งหมด โดยกด A ที่คีย์บอร์ด
ตั้ง View ไว้ที่ Top หรือกด 7 ที่คีย์บอร์ด
เมื่อได้มุมมอง Top ที่เราต้องการแล้ว ก็ทำการปรับค่าที่ Mesh Tools ในส่วนของ Buttons window
เมื่อตั้งค่าเสร็จแล้ว ก็คลิกที่ Spin
เมื่อเรากด Spin แล้วก็จะได้งานของเราอยู่ในรูปแบบ 3D
เราสามารถปรับความละเอียดของตัวงานได้โดยเข้าไปที่ Add Modifiers < Subsurf แล้วก็ปรับที่ Level
เมื่อเราทำตามขั้นตอนเสร็จทุกอย่างแล้วก็สามารถดูงานจริงได้ที่ กด F12
สมัครสมาชิก:
บทความ (Atom)